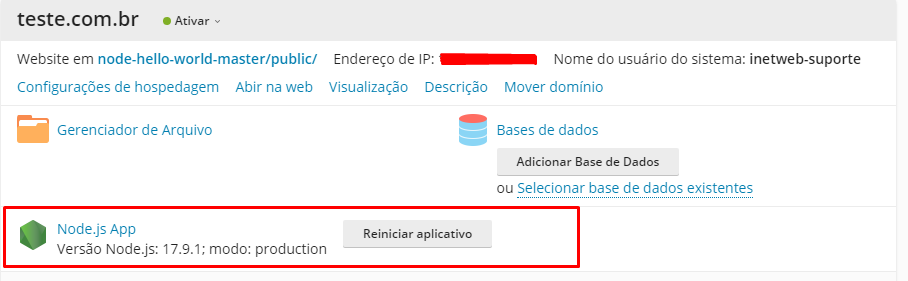Publicando uma aplicação Node.js - Ajuda Inetweb - Base de Conhecimento
Publicando uma aplicação Node.js
Existem três (3) maneiras de realizar esse procedimento, vocês podem estar extraindo o arquivo .zip no “Gerenciador de arquivos”, podem estar utilizando o Git com os repositórios remotos ou via FTP.
1 – Utilizando o Git:
Procure pelo “Gerenciador de arquivos” do domínio específico e crie um diretório onde será armazenado os arquivos .js. No nosso exemplo nomeado “hello-world”.
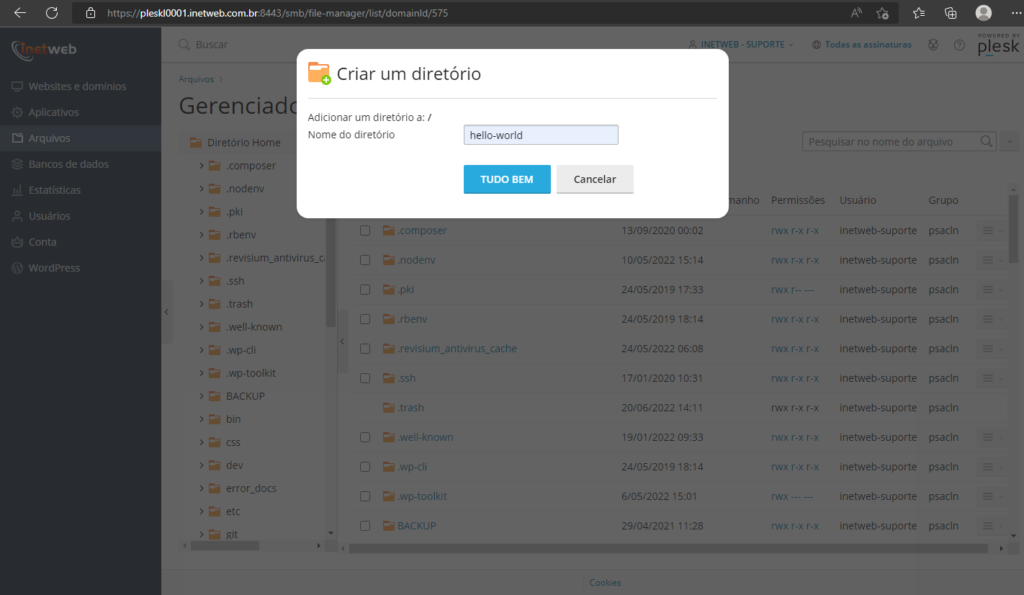
Em seguida, volte para “Websites e domínios”, procure pelo domínio em específico e clique em Git.
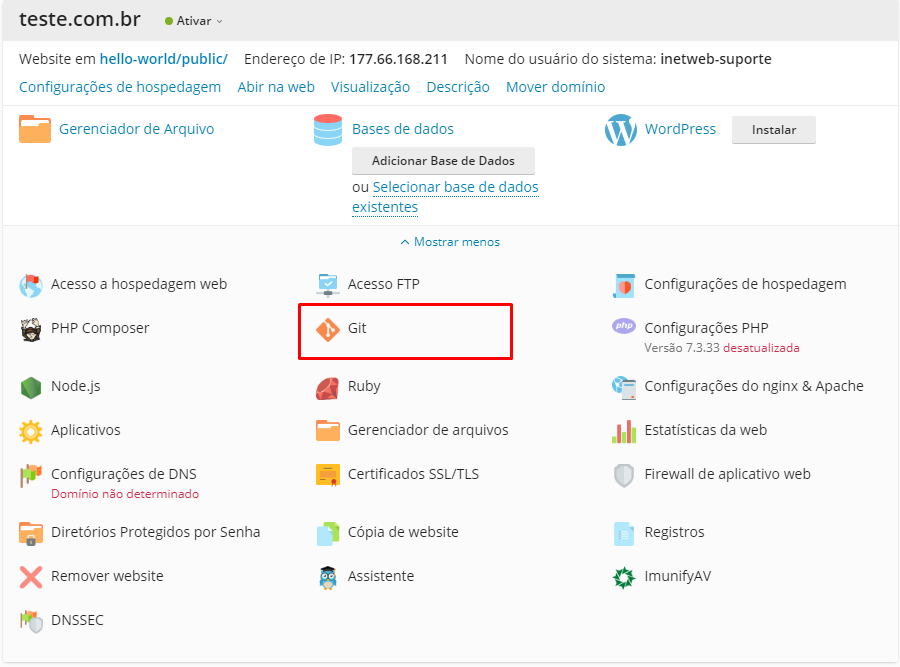
Clique em adicionar repositório, uma aba vai ser aberta onde vão estar colocando a URL do repositório.
Para nosso teste estamos utilizando: https://github.com/plesk/node-hello-world.git
Pode ser encontrado no site do próprio Plesk. O caminho do servidor é o Diretório que criamos anteriormente, lá será onde os arquivos serão implantados.
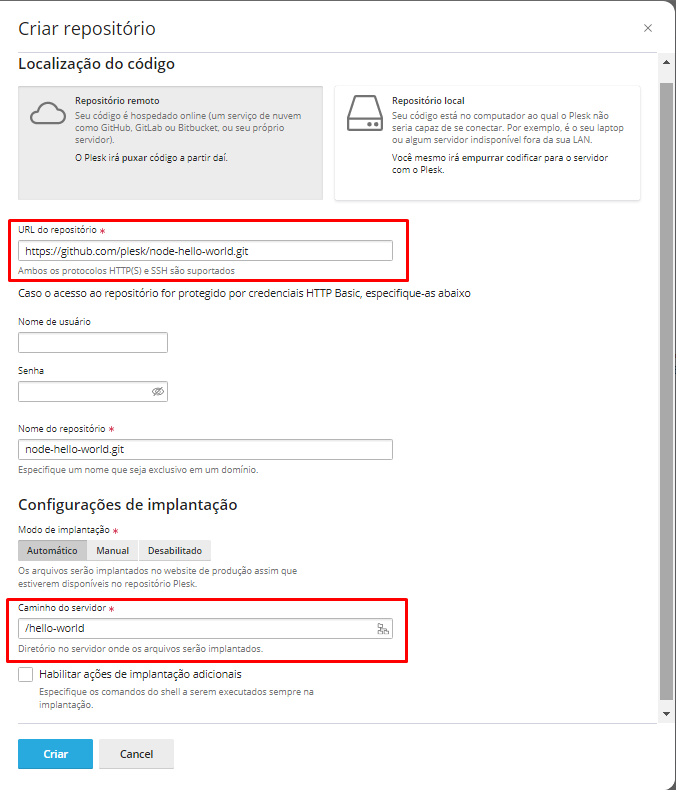
Agora só falta ativar o Node.js. Para isso volte em “Websites e Domínios”, procure o domínio específico, clique em “Node.js”.
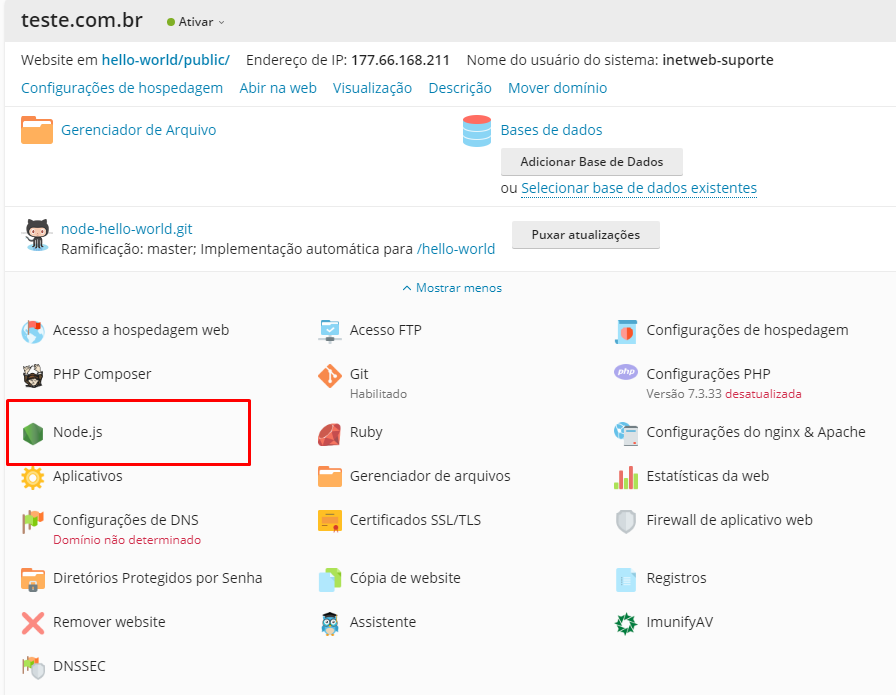
Aqui terão algumas informações relacionadas ao Node e na parte superior haverá um botão “Habilitar o Node.js”, basta clicar e estará ativo.
Caso haja alguma dependência faltando, basta clicar na opção “npm install” na parte superior do “Node.js”.
2 – Via arquivo .zip
Vocês também podem fazer o Upload do arquivo.zip e descompactá-lo.
Primeiramente, vá ao “Gerenciador de arquivos” do domínio desejado, busque por esse sinal de [+] na parte superior, clique nele e vai abrir mais algumas opções. Clique em “Fazer Upload de Arquivo” e selecione o arquivo desejado.
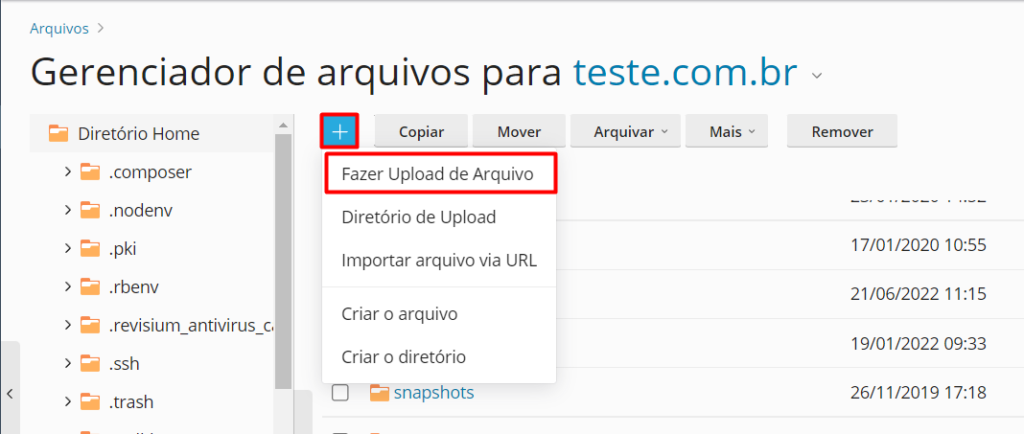
Agora teremos que extrair esse arquivo.zip. Na Lateral do arquivo há um quadrado para seleciona-lo, clique nele e em seguida na parte superior clique em “Arquivar”, será aberto mais opções e então clique em “Extrair os arquivos”. Será criado o diretório do arquivo com todo seu conteúdo.

Para o nosso próximo passo, volte para “Websites e domínios”. Clique em “Node.js” do domínio específico. Em seguida vai ser aberto uma aba com todas as informações do Node.js, vamos estar modificando a “Raiz do documento” para o diretório que foi criado ao extrair o arquivo.
Você pode estar vendo abaixo do “Raiz do aplicativo” o arquivo que será inicializado. Caso haja algo errado pode estar editando clicando ao lado. Agora basta clicar em “Habilitar Node.js”.
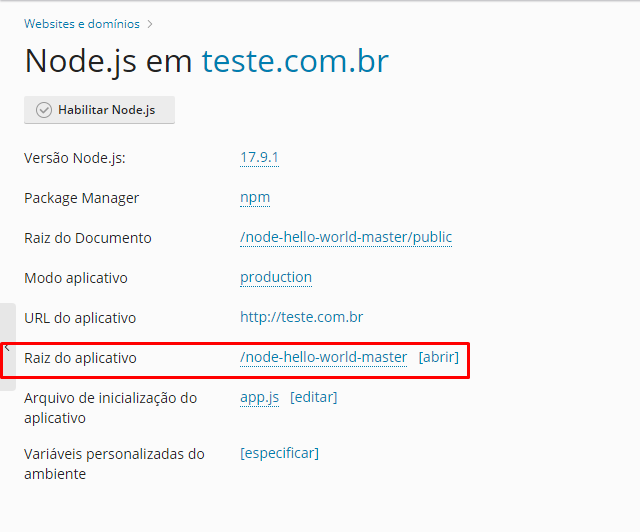
No caso de alguma pendência faltando, haverá um botão “npm install” na parte superior do Node.js, ao clicar nele essas pendências serão instaladas para que o app possa rodar.
Ao clicar em “Websites e domínios” e for até o domínio específico verá o Node.js ativado e a versão específica.
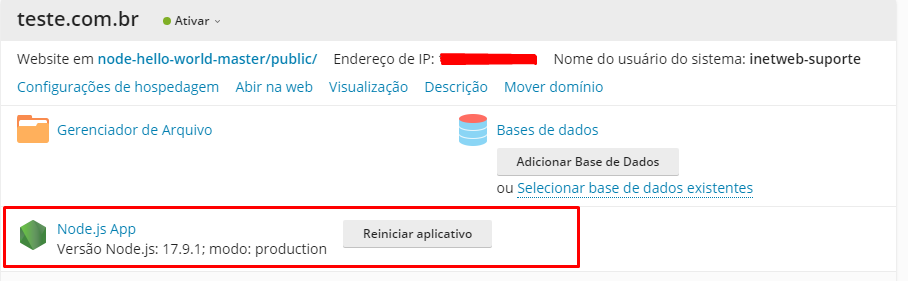
3 – Via FTP (Utilizando o filezilla)
Já conectado ao servidor com o Filezilla, clique com o botão direito em cima da pasta específica que deseja enviar. Vai ser aberto uma aba com algumas opções, clique em “Upload”.
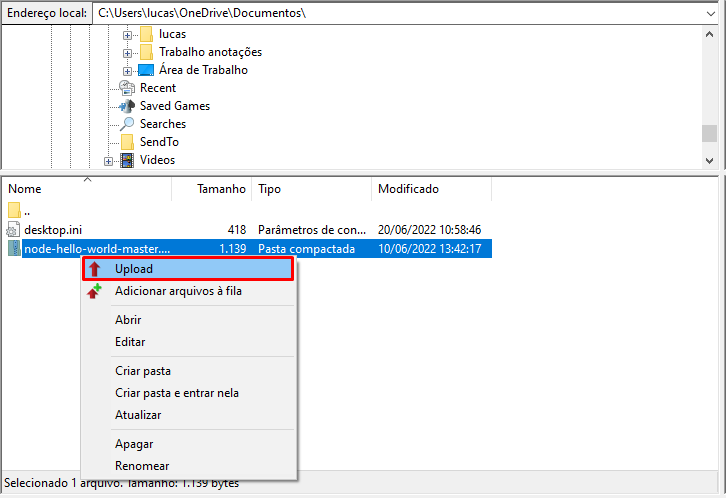
Lembrando sempre que, na parte direita do Filezilla vai ser o gerenciador de arquivos que vemos no Plesk com todas os documentos, portanto tome certo cuidado de onde está selecionando que o arquivo faça o Upload. No exemplo escolhi por deixá-lo no /.

Agora que já transferimos o arquivo para o “Gerenciador de arquivos”, basta entrar no Plesk e descompacta-lo. Na Lateral do arquivo há um quadrado para seleciona-lo, clique nele e em seguida na parte superior clique em “Arquivar”, será aberto mais opções e então clique em “Extrair os arquivos”. Será criado o diretório do arquivo com todo seu conteúdo.

Para o nosso próximo passo, volte para “Websites e domínios”. Clique em “Node.js” do domínio específico. Em seguida vai ser aberto uma aba com todas as informações do Node.js, vamos estar modificando a “Raiz do documento” para o diretório que foi criado ao extrair o arquivo.
Você pode estar vendo abaixo do “Raiz do aplicativo” o arquivo que será inicializado. Caso haja algo errado pode estar editando clicando ao lado. Agora basta clicar em “Habilitar Node.js”.
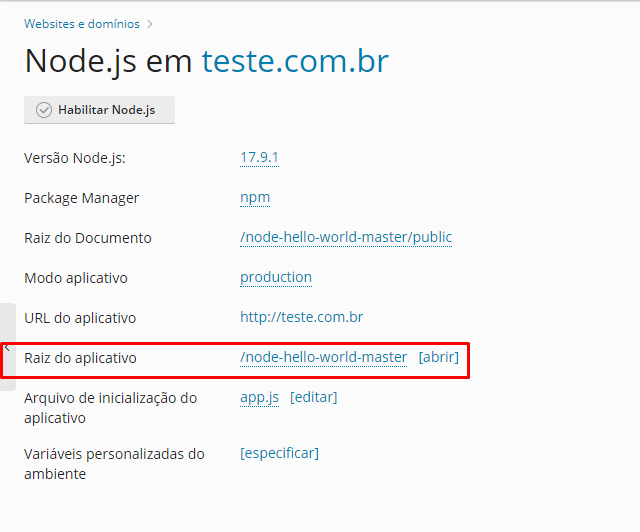
No caso de alguma pendência faltando, haverá um botão “npm install” na parte superior do Node.js, ao clicar nele essas pendências serão instaladas para que o app possa rodar.
Ao clicar em “Websites e domínios” e for até o domínio específico verá o Node.js ativado e a versão específica.