Criando um novo perfil no Outlook 2016 - Ajuda Inetweb - Base de Conhecimento
Criando um novo perfil no Outlook 2016
Acesse o Outlook.
Clique em Arquivos.
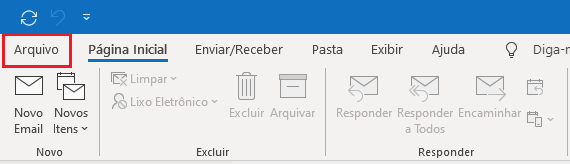
Clique em Configurações de conta > Gerenciar Perfis.
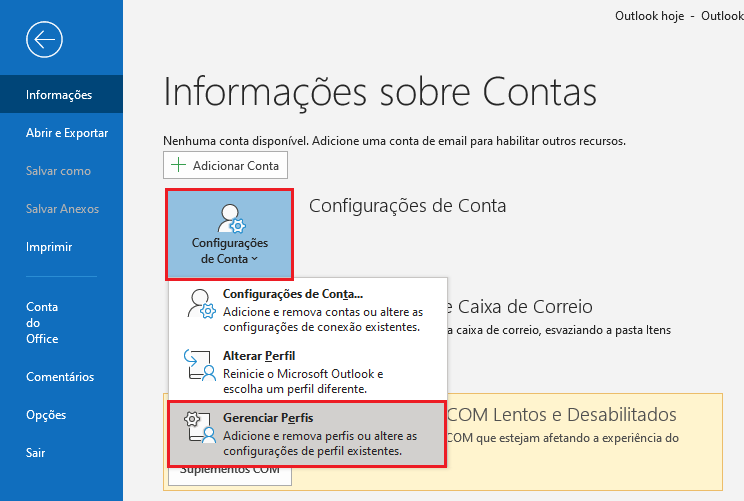
Clique um Mostrar Perfis.
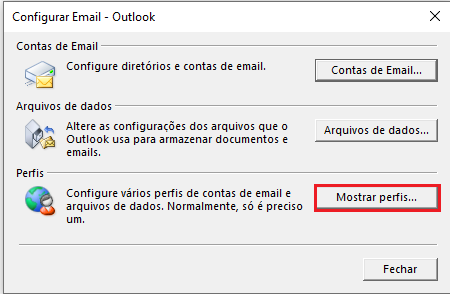
Será aberta uma nova janela, clique em Adicionar.
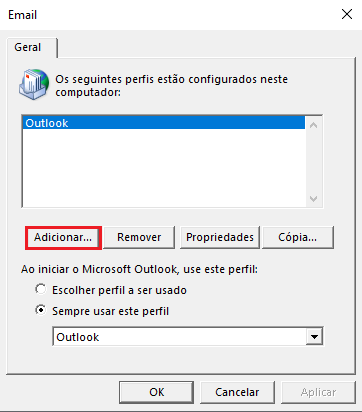
Selecione Configuração manual ou tipos de servidores adicionais, clique em Avançar.
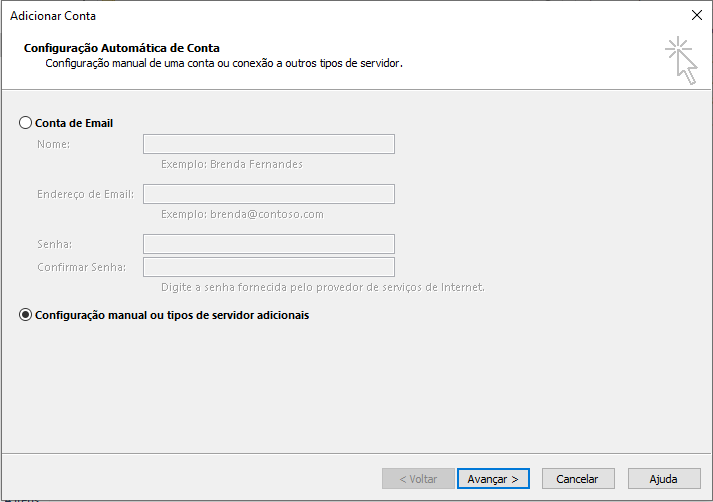
Selecione a opção POP ou IMAP, clique em Avançar.
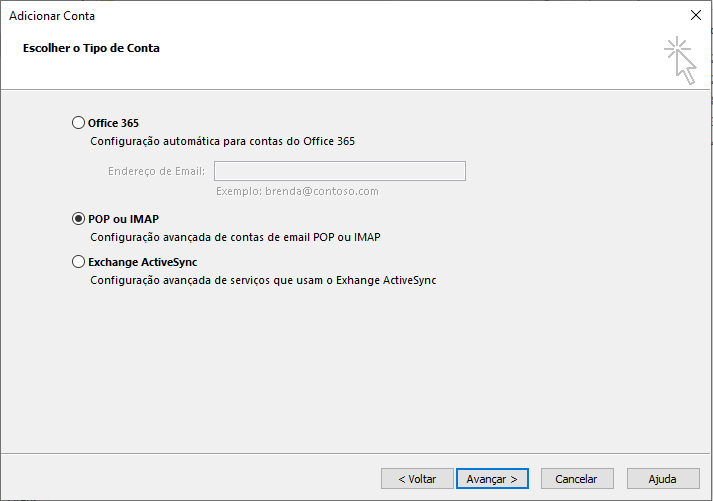
Preencha todos os dados requisitados.
Na opção “Tipo de conta”, selecione as configurações desejadas.
Caso selecione IMAP, use as configurações a seguir:
Servidor de entrada de e-mail: imap.seudominio.com.br(exemplo: imap.inetweb.com.br).
Servidor de saída de e-mails(SMTP): smtp.seudominio.com.br(exemplo: smtp.inetweb.com.br).
Caso selecione POP, use as configurações a seguir:
Servidor de entrada de e-mail: pop.seudominio.com.br(exemplo: pop.inetweb.com.br).
Servidor de saída de e-mails(SMTP): smtp.seudominio.com.br(exemplo: smtp.inetweb.com.br).
Apos terminar de preencher as configurações clique na opçao “Mais Configurações…”
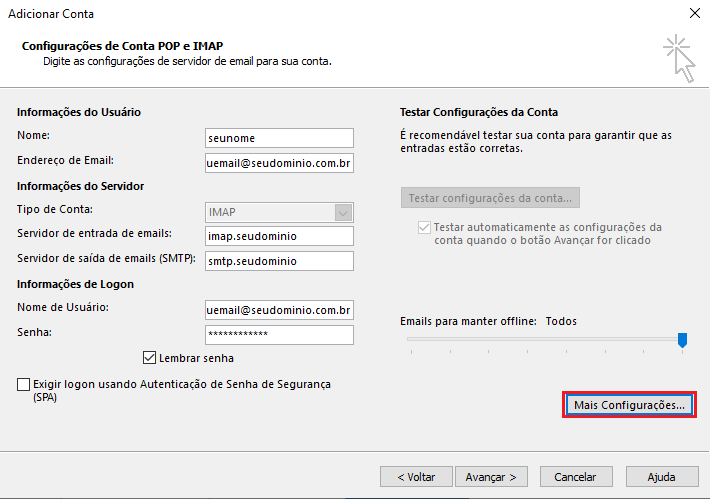
Na aba Servidor de saída, marque a opção Meu servidor de saída (SMTP) requer autenticação.
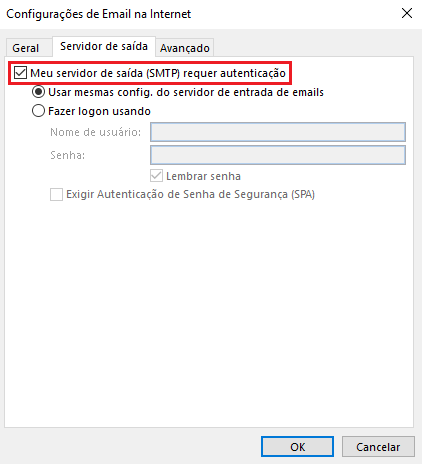
Na aba Avançado, configure as portas da seguinte maneira
Caso use POP:
Servidor de entrada: 110
Servidor de saida: 587
Caso use IMAP:
Servidor de entrada:143
Servidor de saida: 587
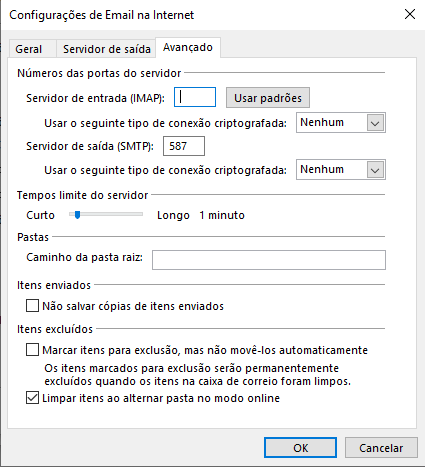
Clique em OK.
Clique em Avançar.
Será mostrada a seguinte tela:
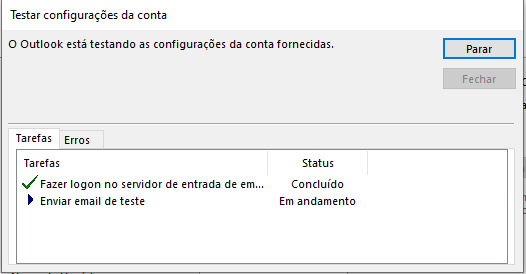
Assim que os teste terminarem clique em “Fechar”, uma nova tela será exibida, clique em Concluir.
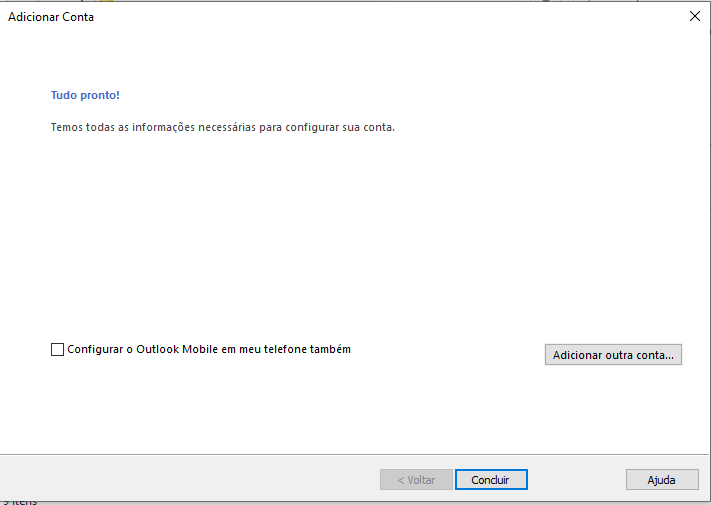
Maque a opção “Sempre usar este perfil”, clique em Aplicar e reinicie o Outlook.
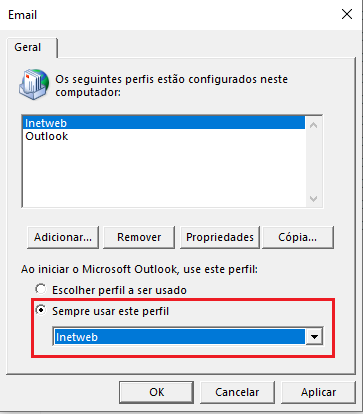
Pronto!, um novo perfil foi configurado
