Como configurar meu e-mail no Outlook 2013 - Ajuda Inetweb - Base de Conhecimento
Como configurar meu e-mail no Outlook 2013
Configuração via POP/SMTP
1) Abra o Outlook 2013
2) Clique em File (Arquivo)

3) Clique em Account Settings (Configurações de Conta)
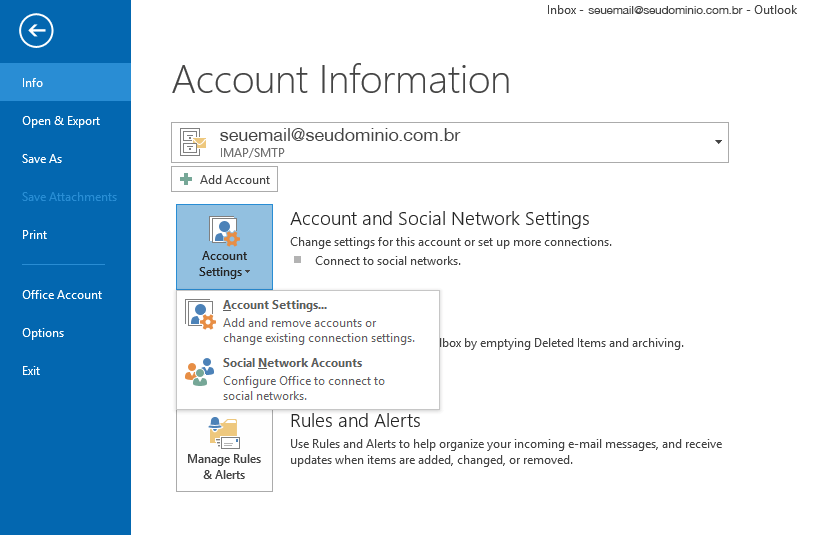
4) Na guia Email, clique no botão New..(Novo…)
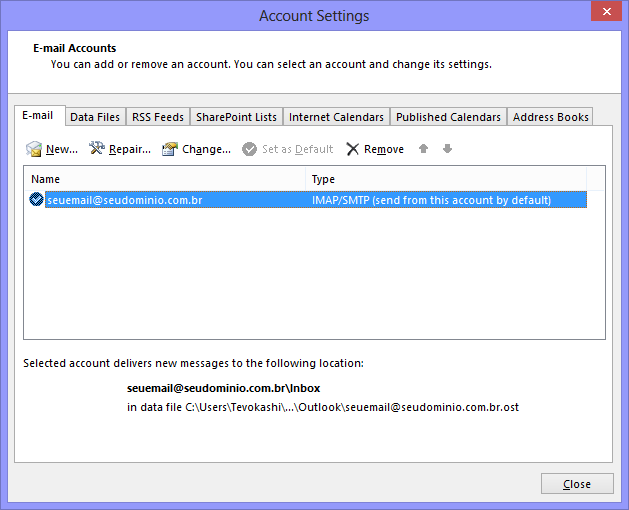
5) Marque a opção Manual setup or additinal server types (Definir manualmente as configurações do servidor ou tipos de servidor adicionais) e clique no botão Next (Avançar)
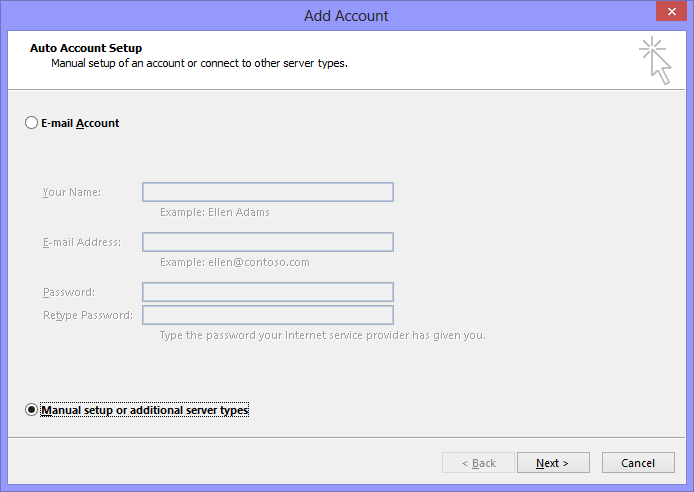
6) Selecione a opção POP or IMAP (POP ou IMAP) e clique no botão Next (Avançar)
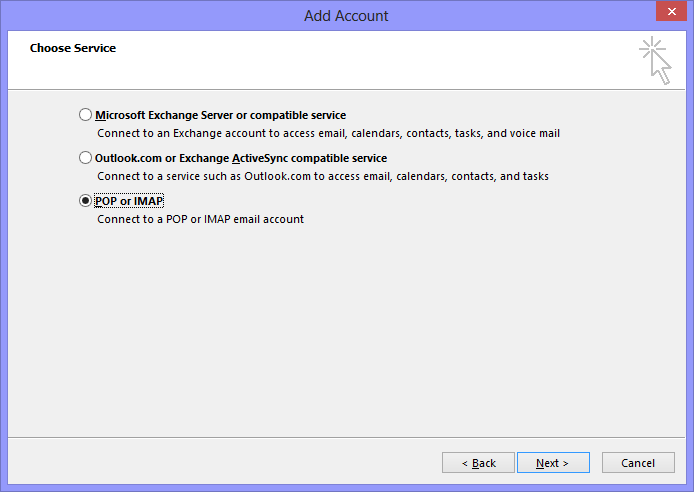
7) Preencha os campos:
Nome: digite o seu nome
Endereço de e-mail: seu e-mail completo
Tipo de conta: selecione POP3
Servidor de entrada de emails: digite pop.seudominio.com.br
Servidor de saída de emails (SMTP): digite smtp.seudominio.com.br
Nome de usuário: digite seu e-mail completo
Senha: a senha do e-mail
Depois, clique no botão More Settings… (Mais configurações…)
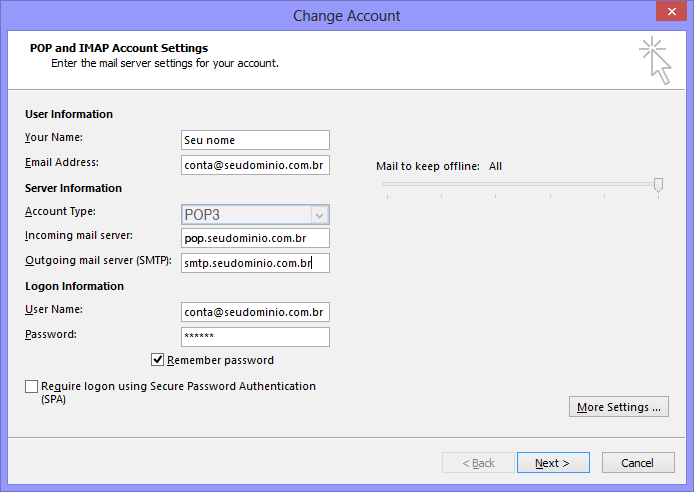
8) Clique na guia Outgoing mail server (Servidor de saída) e habilite a opção My outgoing mail server (SMTP) requires authentication (Meu servidor de saída (SMTP) requer autenticação)
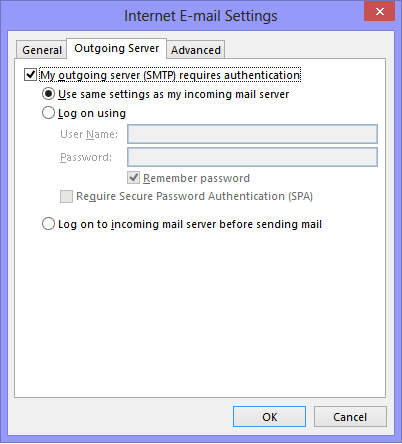
9) Clique na guia Advanced (Avançado) e altere a porta do Servidor de saída (SMTP) para 587 e em seguida clique em OK
Nessa guia você também pode definir após quanto tempo depois de baixadas as mensagens para seu computador as mesmas serão excluídas do servidor da Inetweb.
Após as mensagens serem excluídas via conexão POP3, não temos como recuperar as mesmas, por esse motivo recomendamos a configuração como IMAP, ou que a conta mantenha copia integral de suas mensagens
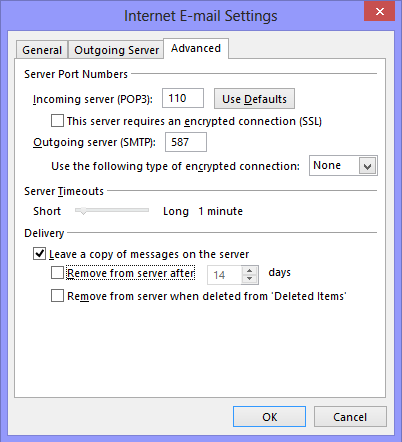
10) Clique no botão Next (Avançar) para finalizar a criação de sua conta
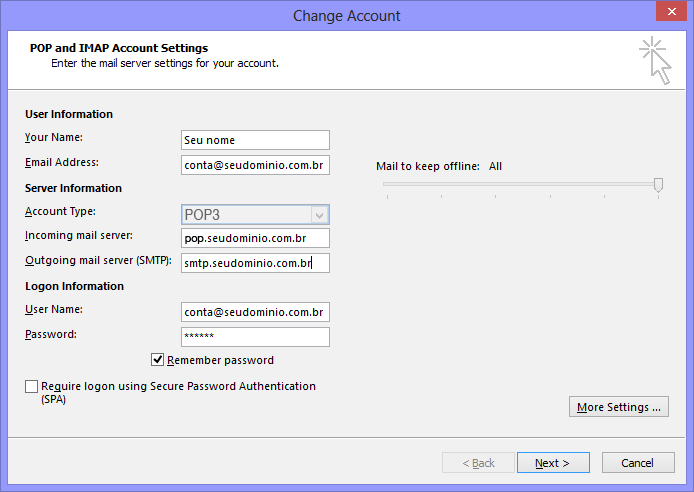
11) Verifique se a conta consegue autenticar como na imagem abaixo. Em, caso de falha confira sua senha em seu webmail, se a mesma está correta.
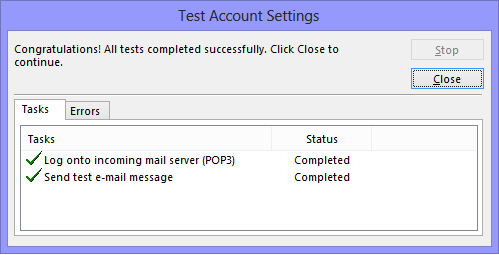
Pronto! A sua conta já está configurada. Basta clicar no botão Finish (Concluir)
Configuração via IMAP
1) Abra o Outlook 2013
2) Clique em File (Arquivo)

3) Clique em Account Settings (Configurações de Conta)
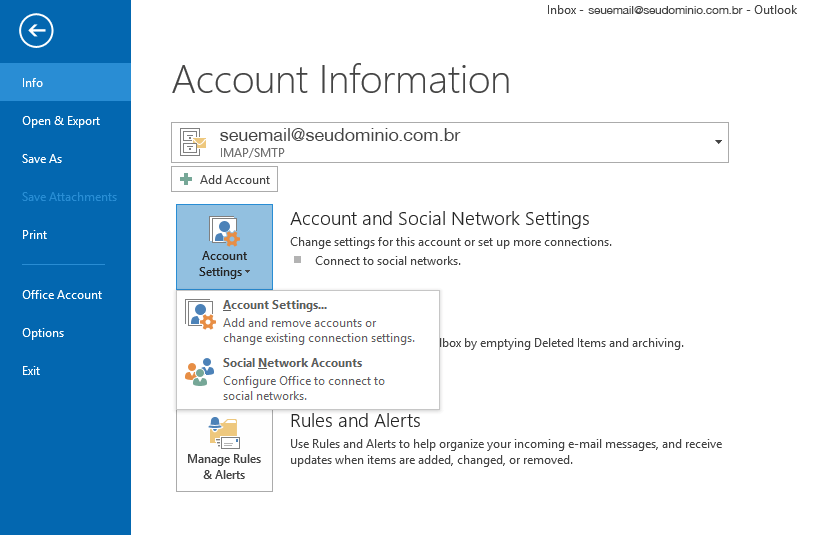
4) Na guia Email, clique no botão New..(Novo…)
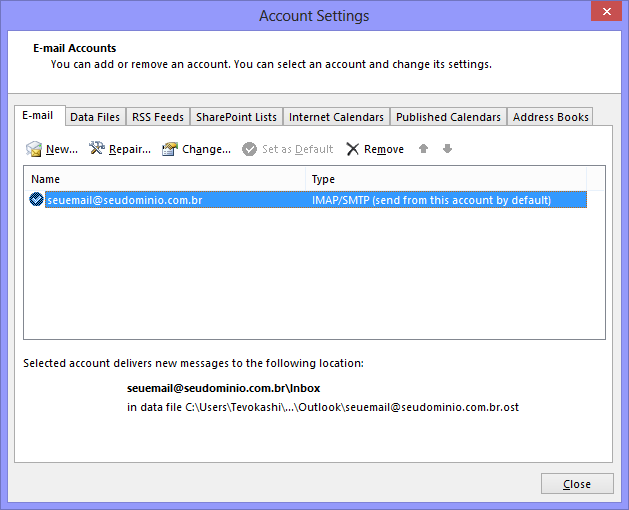
5) Marque a opção Manual setup or additinal server types (Definir manualmente as configurações do servidor ou tipos de servidor adicionais) e clique no botão Next (Avançar)
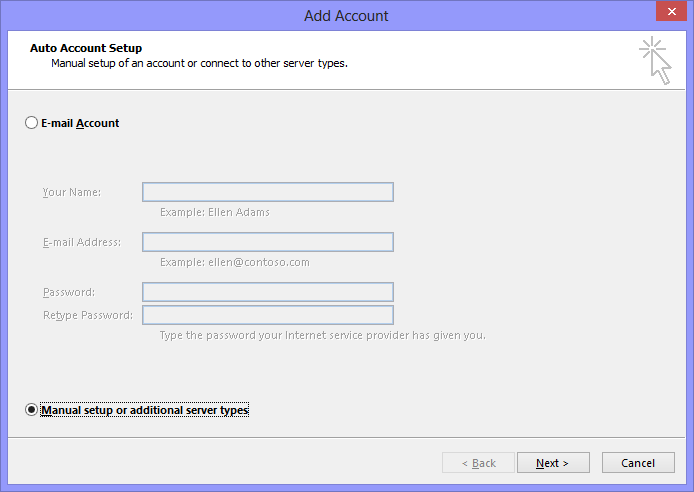
6) Selecione a opção POP or IMAP (POP ou IMAP) e clique no botão Next (Avançar)
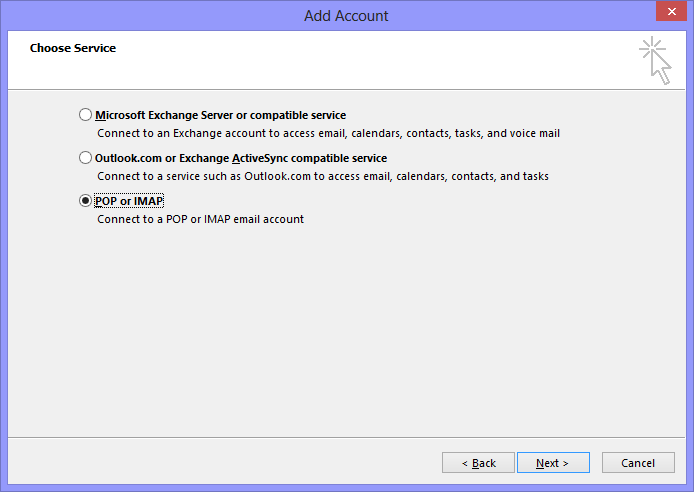
7) Preencha os campos:
Nome: digite o seu nome
Endereço de e-mail: seu e-mail completo
Tipo de conta: selecione IMAP
Servidor de entrada de emails: digite pop.seudomínio
Servidor de saída de emails (SMTP): digite smtp.seudomínio
Nome de usuário: digite seu e-mail completo
Senha: a senha do e-mail
Depois, clique no botão More Settings… (Mais configurações…)
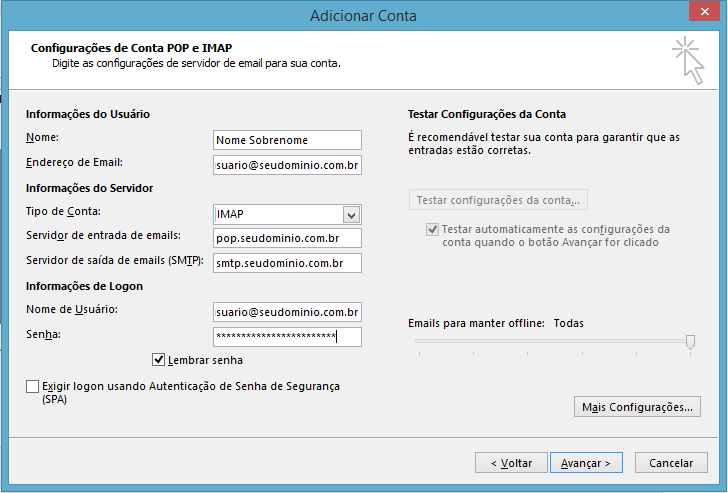
8) Clique na guia Outgoing mail server (Servidor de saída) e habilite a opção My outgoing mail server (SMTP) requires authentication (Meu servidor de saída (SMTP) requer autenticação)
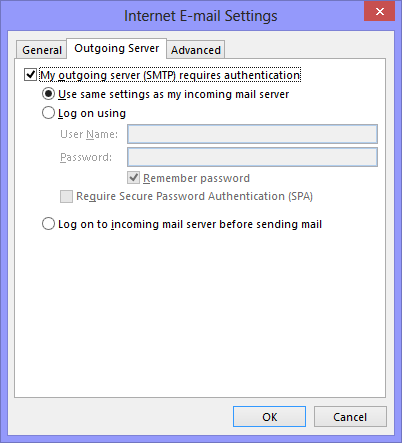
9) Na guia Avançado, altere a porta do Servidor de saída (SMTP) para 587.
Depois clique em OK
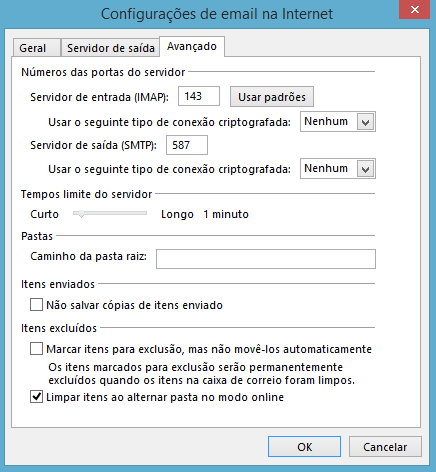
10) Clique no botão Next (Avançar) para finalizar a criação de sua conta
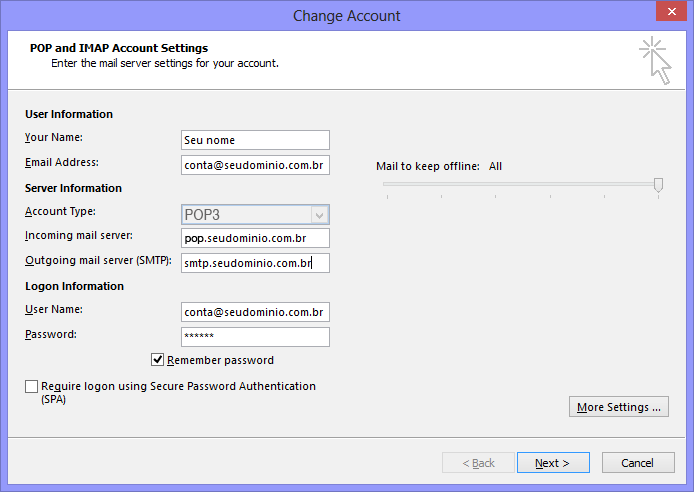
11) Verifique se a conta consegue autenticar como na imagem abaixo. Em, caso de falha confira sua senha em seu webmail, se a mesma está correta.
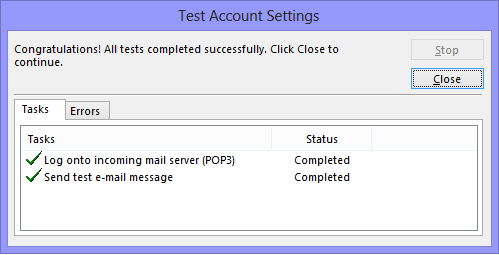
Pronto! A sua conta já está configurada. Basta clicar no botão Finish (Concluir)
